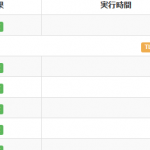意外なことにwordpressインストールしただけだとhttps化対応してないです。
最新のgoogle chromeでは、常時SSL(https)に対応してないサイトでブラウザ側で警告が表示されるようになりました。これだけでサイトに対する信頼性が低くなりますね。エンジニアのサイトであれば技術力以前に知識不足を疑われても仕方ありません。幸いレンタルサーバーのwordpressはhttps化のやり方自体は簡単です。実践してみましょう。
インストール

基本的なインストール手順はさくらインターネット公式にまとまっています。この手順通りにやればHelloWorldと表示されたwordpressブログが表示されます。
さて、このままだとurlは、http://example.sakura.ne.jp/ディレクトリのようになっているはずです。個人的にはブログはトップにきてほしいです。具体的にはhttp://example.sakura.ne.jpでアクセスしたら表示されてほしいです。wordpressは設定で簡単にこれを実現できます。
wordpress公式のドキュメントをリンクにはっておきました。手順をまとめておきます。
管理画面へアクセス
http://example.sakura.ne.jp/ディレクトリ/wp-login.php です。
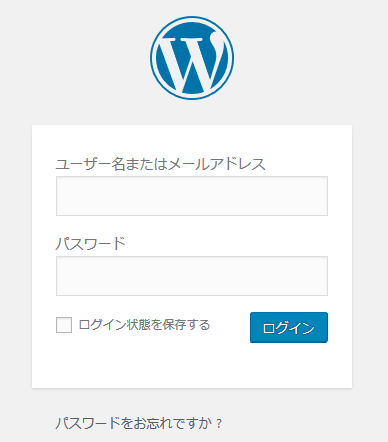
設定>一般設定を開く
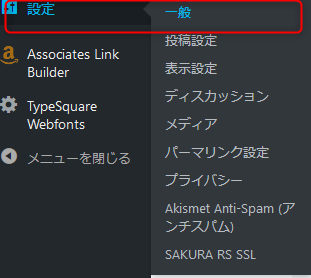
左サイドビューにあります。スクリーンショットは色々プラグインいれた後なので少し表示は異なるかもしれません。
サイトのアドレス(URL)欄を変更

http://example.sakura.ne.jp のように変更します。変更を保存ボタンをクリックします。
index.phpと.htaccessをコピー
ffftpやwinSCPなどのFTPクライアントでレンタルサーバーにアクセス。アカウント名やパスワードは、さくらレンタルサーバーを契約したときにメールで送られてきています。
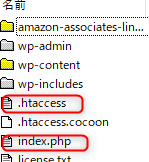
これはffftpの画面です。エクスプローラーみたいな感じですね。home/example/www/ディレクトリ/の中です。この中のindex.phpと.htaccessをhome/example/wwwにコピーします。僕の時はhome/example/wwwにすでに.htacessがありましたが上書きしました。
ルートディレクリのindex.phpを編集する
home/example/www/index.phpを編集します。テキストエディタで開き
修正前:
require( dirname( __FILE__ ) . '/wp-blog-header.php' );修正後:
require( dirname( __FILE__ ) . '/ディレクトリ/wp-blog-header.php' );これで保存すれば、http://example.sakura.ne.jpでwordpressのトップページが表示されます。
ドメイン取得
ドメインの取得は、いろいろな会社でできます。もちろん、さくらサーバーでもできます。僕は値段の安さから「お名前.com」にしました。GMO傘下なので信頼できますし、年間1円からドメイン買えるのは本当に安いと思います。

example.comを取得したとして話をすすめます。まず設定方法には2種類の方法があります。
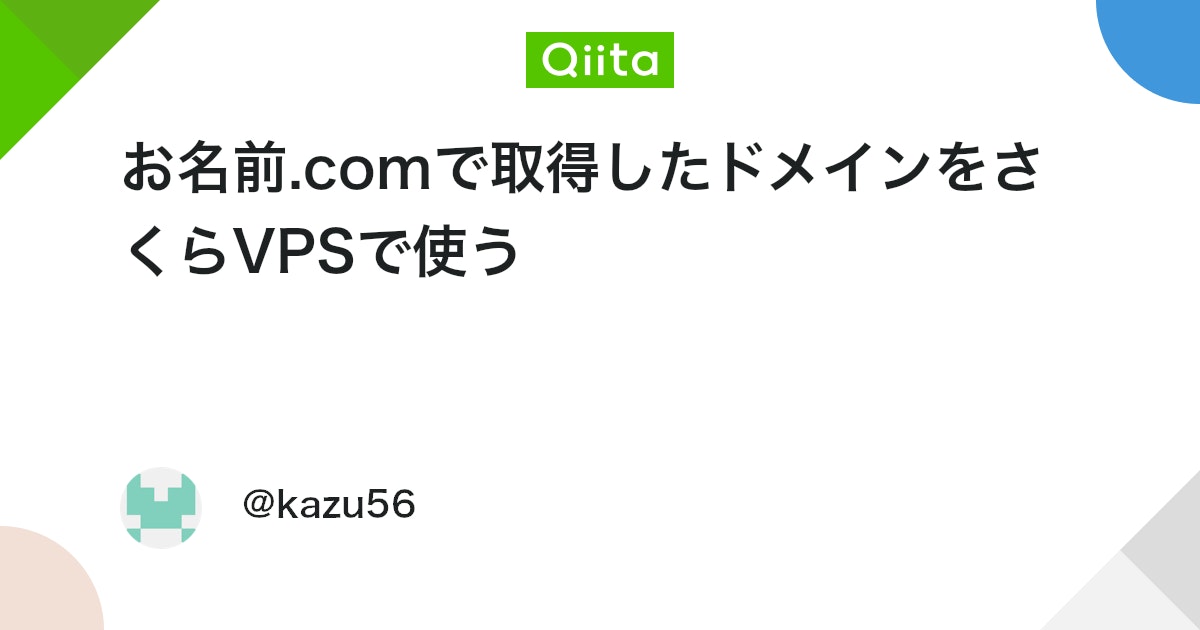
- お名前.comのDNSに登録するパターン
- さくらのDNSに登録するパターン
結論からいうと、後者一択です。前者はさくらVPSを契約してIPアドレスを持っている場合に楽に設定できます。さくらレンタルサーバーでexample.sakura.ne.jpだけもらってる場合に前者のパターンを試すと、www.example.comみたく余計なサブドメインがくっついてしまいます。

さくら公式ドキュメントの手順にしたがって設定していきます。変更された情報がインターネット上に反映するまで、数時間~48時間必要らしいです。僕は数時間で反映されました。一晩たってからhttp://example.comにアクセスしてみるとよいです。
https化

さくら公式ドキュメントの手順にしたがって設定していきます。注意なのですが、独自ドメイン取得からあんまり時間がたっていない場合は「無料SSLを設定する」ボタンが表示されずエラーメッセージが表示されます。この場合は待つしかありません。僕は1日くらいしたらボタンが表示されるようになりました。
数十分~数時間で完了メールがきます。google chrome などでhttps://example.comにアクセスして、鍵マークが表示されているか確認します
常時SSL化のためにwordPress側に、常時SSL化プラグインを使います。

まとめ
さくらVPSへのインストールに比べて自動化されていて、とても便利ですね。
https対応までするためにはどうしても独自ドメインが必要になります。そのため年間維持費がかかります。お金をかけずに技術ブログを作りたいなら、はてなブログやqiitaやnoteなどがおすすめです。